안녕하세요. 자동차와 전자 제품을 좋아하는
닥다입니다.
저의 첫 포스팅인 2019 맥북 프로 13.3인치 구성품
포스팅에 이어 이번엔 맥북에서 가장 중요한 기능인
트랙패드 사용법을 포스팅하겠습니다.
2019 맥북 프로 13.3인치 구성품 포스팅은
아래 글을 참고 바랍니다.
https://yj-forever.tistory.com/4
2019 맥북 프로 13.3인치
블로그를 오픈하고 첫 게시글은 2019 맥북 프로 13.3형 구성품 설명입니다. 기존에 쓰고 있는 노트북이 있었는데 좀 오래되고, 또 윈도 말고 다른 운영체제를 경험하고, 공부하고 싶어서 맥북을 알아보게 되었습니..
yj-forever.tistory.com
맥북이나 맥북프로에서 필수인 기능이
트랙패드입니다. 이 트랙패드가
정말 기능이 잘되어 있어서,
애플 매직 마우스 2가 없어도,
맥북 프로 본체 하나만으로 모든 작업을 간편하고,
유용하게 할 수 있습니다.
손가락을 어떻게 쓰고 모션을 취하는 것에 따라
마우스보다 더 효과적으로 작업할 수 있습니다.

트랙패드가 무엇이냐? 바로 위 사진이
맥북 프로 키보드 아래 부분입니다.
요즘 나오는 LG 그램이나 삼성 노트북도
이 트랙패드의 기능을 일부 지원한다고 하는데,
집에 있는 제 HP 노트북은 거의 제공이 안되네요.
5년이 넘은 노트북이라 그럴까요?
그래도 그 당시 최고 좋은 노트북이었는데,
아쉽습니다.
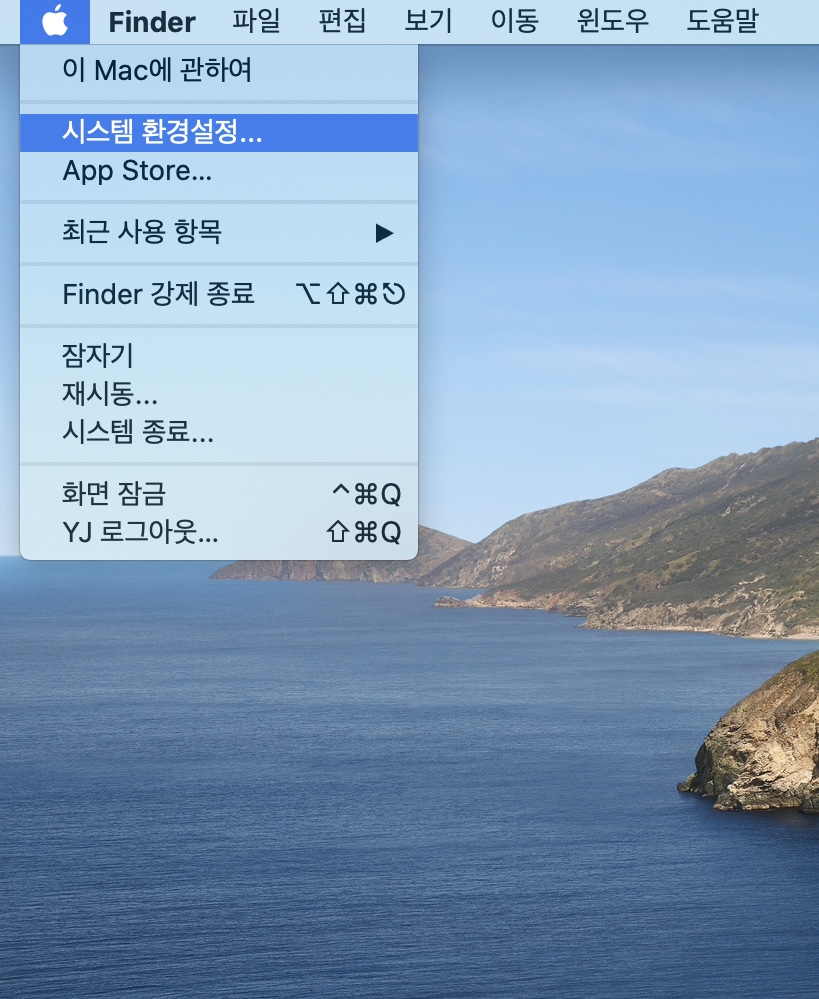
맥북 트랙패드 설정을 위해서는
좌측 상단의 애플 로고를 선택 후,
시스템 환경설정을 선택합니다.
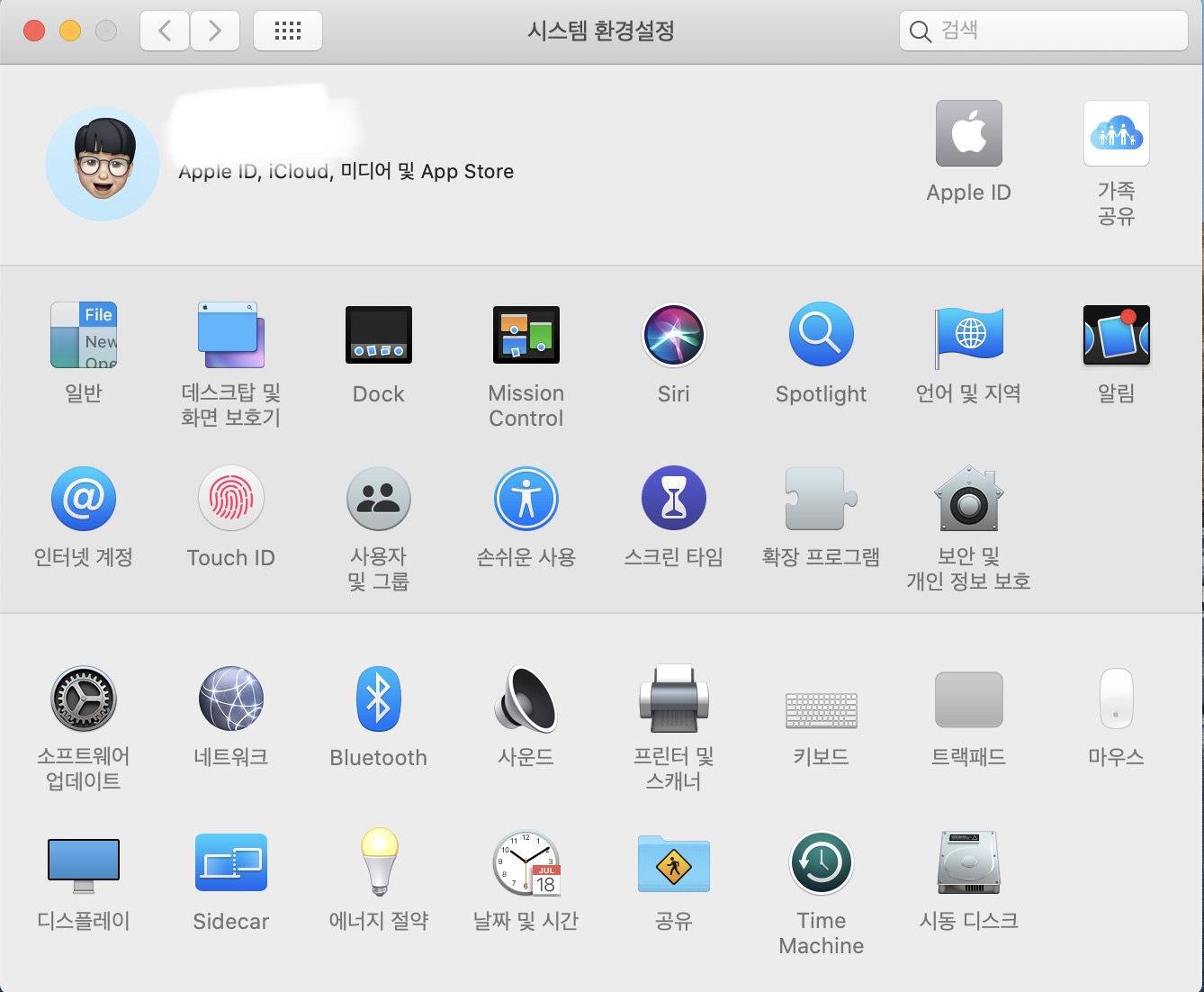
위 사진 시스템 환경 설정에서
트랙패드를 선택합니다.
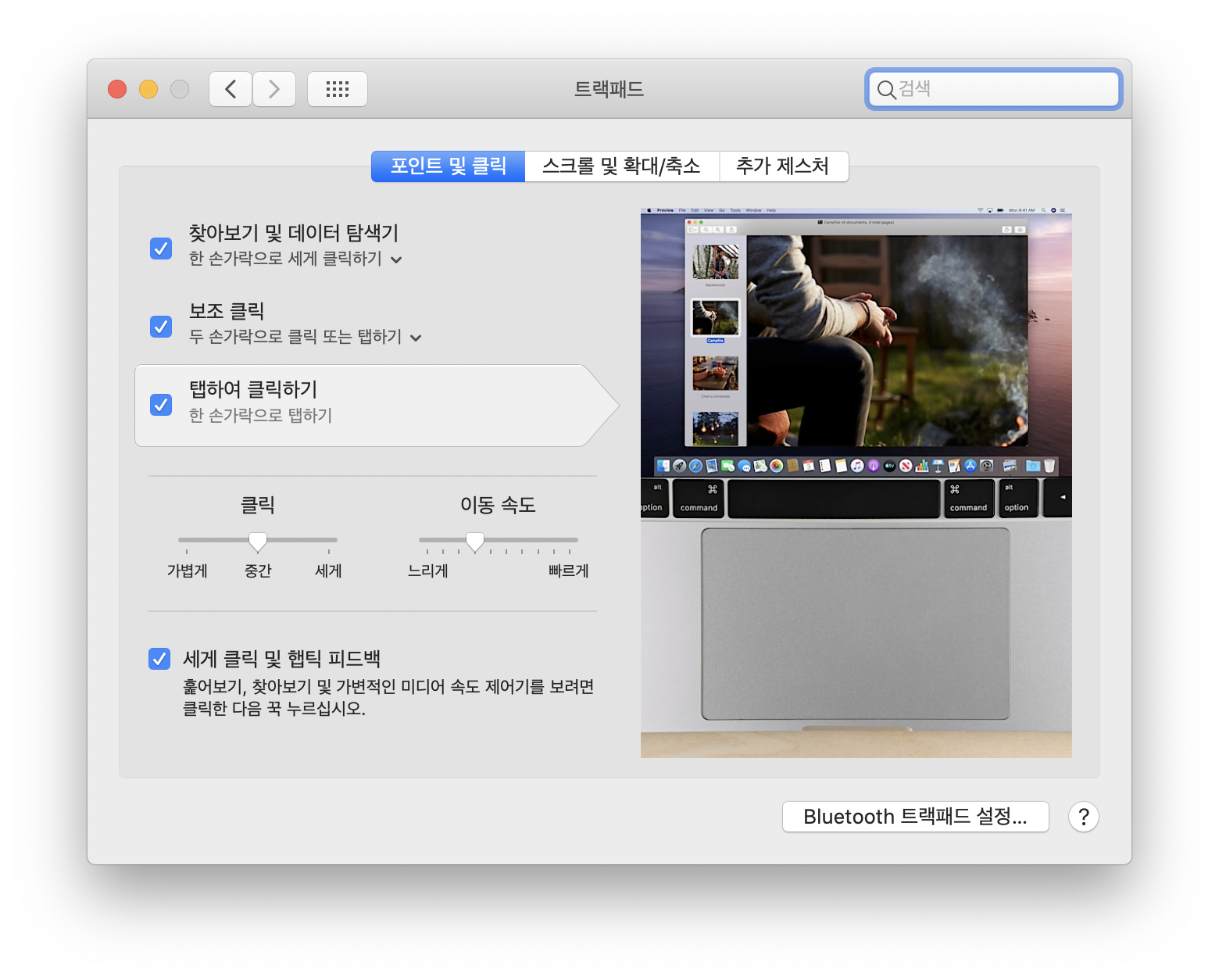
위 사진은 트랙패드 창의 포인트 및 클릭 탭입니다.
이 탭의 첫 번째 기능인 찾아보기 및
데이터 탐색하기는 특정 인터넷 페이지에서
궁금한 문맥이나 단어가 있으면
그 부분을 트랙패드가 따닥 두 단계 소리나게 누르면
아래 사진과 같이 그 문맥에 대해
데이터를 검색해줍니다.
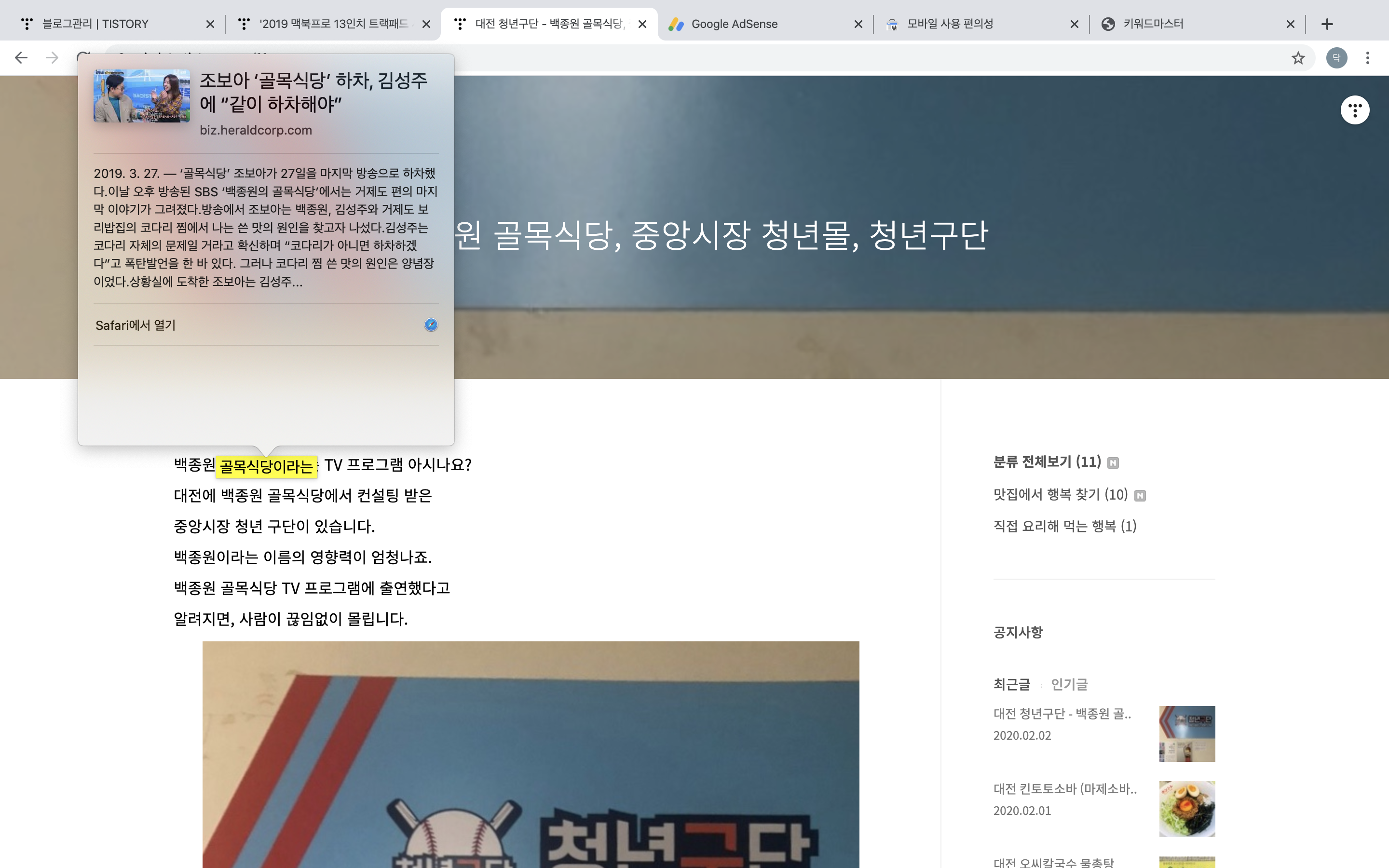
두 번째 기능인 보조 클릭은
마우스 오른쪽 버튼과 같은데,
보조 클릭 밑의 상태의 설정에 따라
마우스 우 클릭 모션을 설정할 수 있습니다.
위 설정대로 한다면, 트랙패드에 두 손가락을 누르면
마우스 오른쪽 버튼과 같은 기능을 합니다.
세 번째 기능인 탭 하여 클릭하기는
마우스 왼쪽 버튼과 같은 기능입니다.
탭 하여 한번 터치하면, 선택이 됩니다.
클릭과 이동속도를 설정할 수 있습니다.
세게 클릭 및 햅틱 피드백은
첫 번째 기능과 연관된 사항입니다.
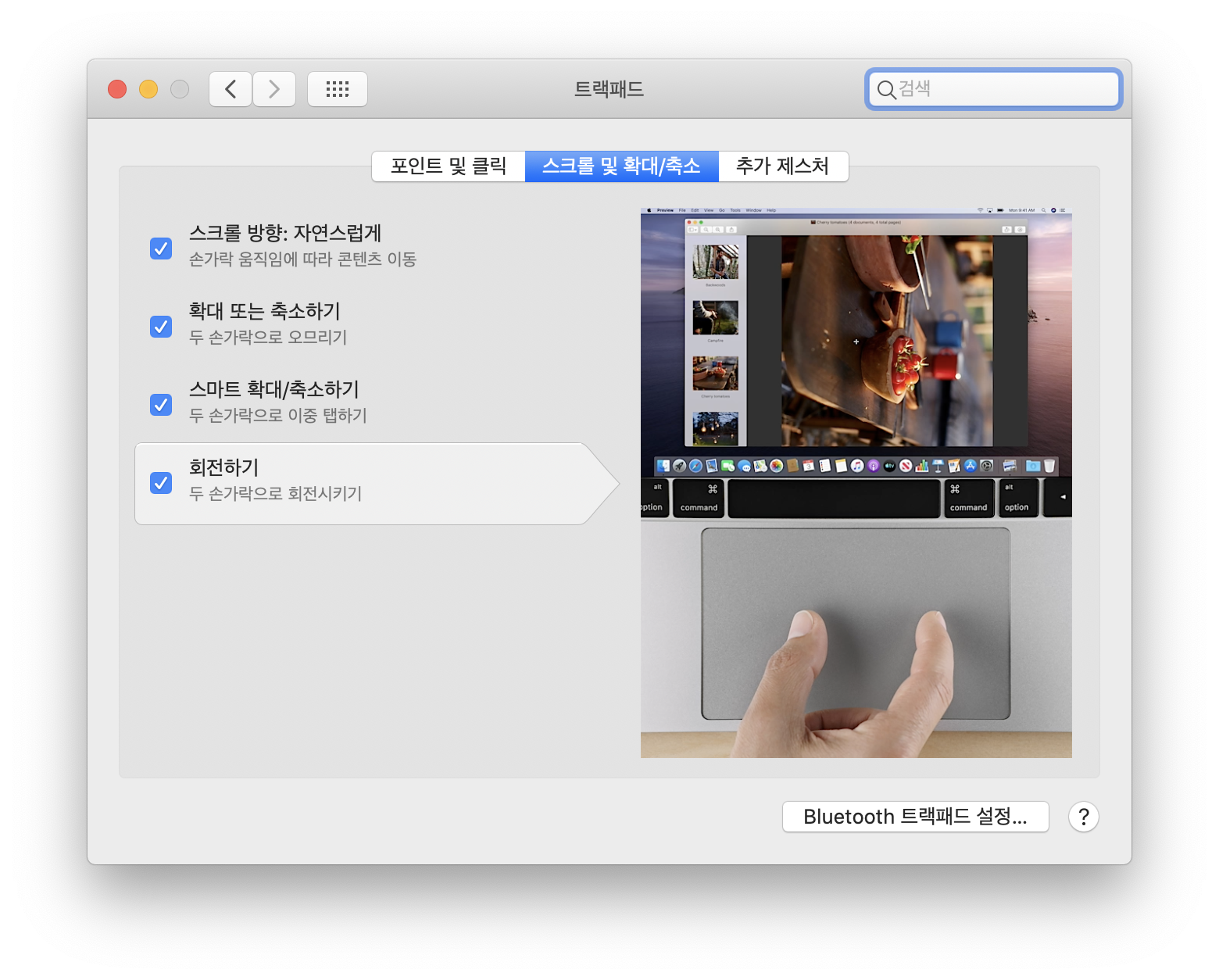
위 사진은 트랙패드 창의
스크롤 및 확대/축소 탭입니다.
첫 번째 기능인 스크롤 방향 : 자연스럽게 기능은
트랙패드에 손가락을 놓고, 이동하는 방향에 따라
화면이 전후좌우로 이동하는 기능입니다.
이전 애플 매직마우스 2 사용법 포스팅에서
마우스 윗면에서 스크롤 방향: 자연스럽게 와 같은
기능입니다. 마우스의 휠 기능이라고
생각하시면 됩니다.
두 번째 기능인 확대 또는 축소하기 기능입니다.
제스처가 아주 편리합니다.
스마트폰이나 태블릿PC 사용할 때처럼,
손가락으로 오므리면 축소, 손가락을 벌리면
확대되는 기능입니다.
세 번째 기능은 스마트 확대/축소하기입니다.
이 기능은 두 손가락으로 특정 화면이나
그림을 두 번 탭 하면 확대되고, 또 두 번 탭 하면
축소되는 기능입니다.
네 번째는 회전하기 기능입니다.
두 손가락을 벌려서 트랙패드에 터치하고 캠퍼스로
원을 그리듯 전환해주면 그 방향에 따라
그림이 회전하는 기능입니다.
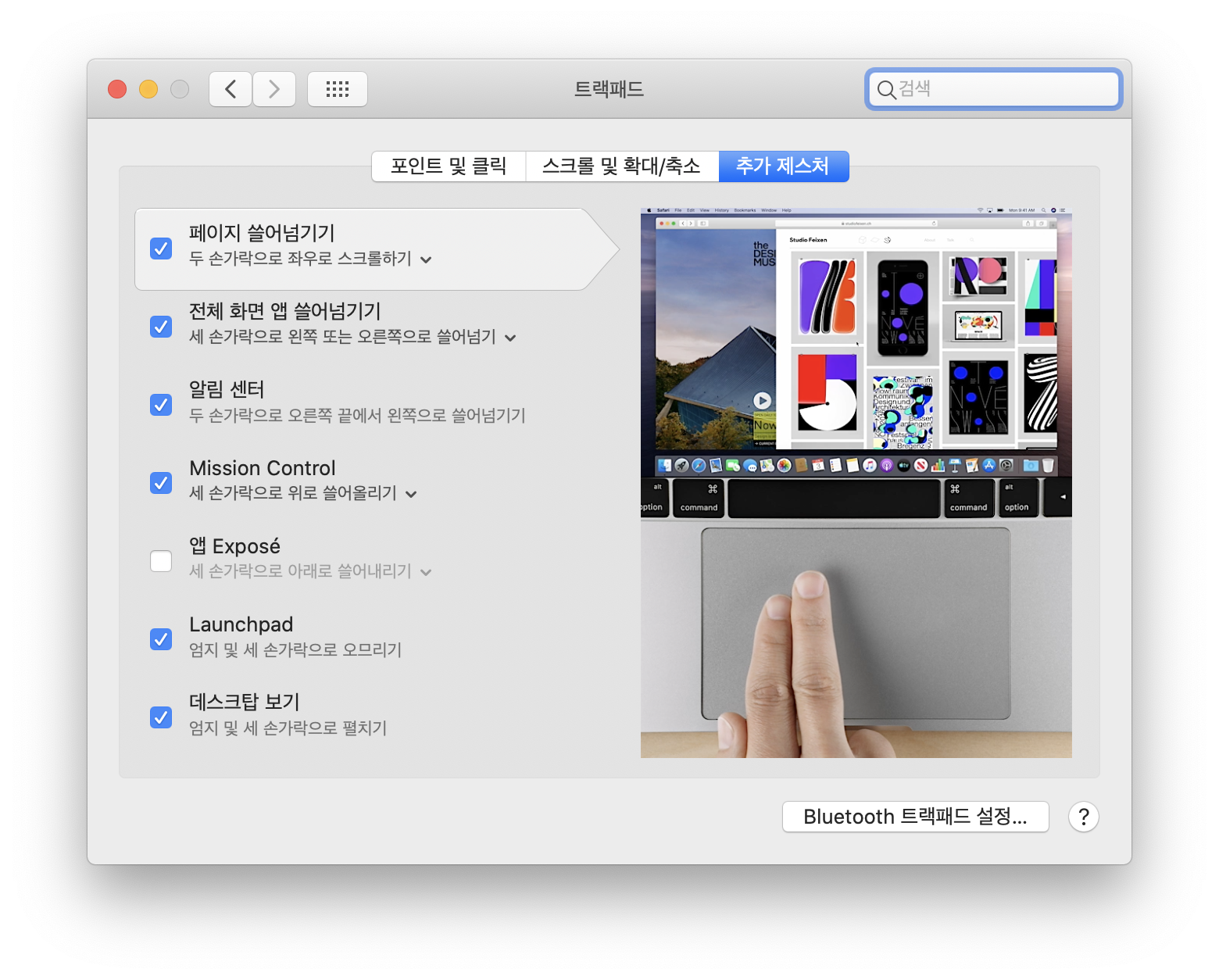
위 사진은 트랙패드 창의 추가 제스처 탭입니다.
첫 번째는 페이지 쓸어넘기기 기능입니다.
두 손가락을 트랙패드에 위치하고 좌우로 쓸어주면
방향에 따라 예를 들어 인터넷 창이라면,
뒤로 가기와, 앞으로 가기가 실행됩니다.
두 번째는 전체 화면 앱 쓸어넘기기 기능입니다.
세 손가락을 트랙패드에 위치하고
좌우로 쓸어주면 방향에 따라
맥북 프로의 다중 화면의 좌우로 이동됩니다.
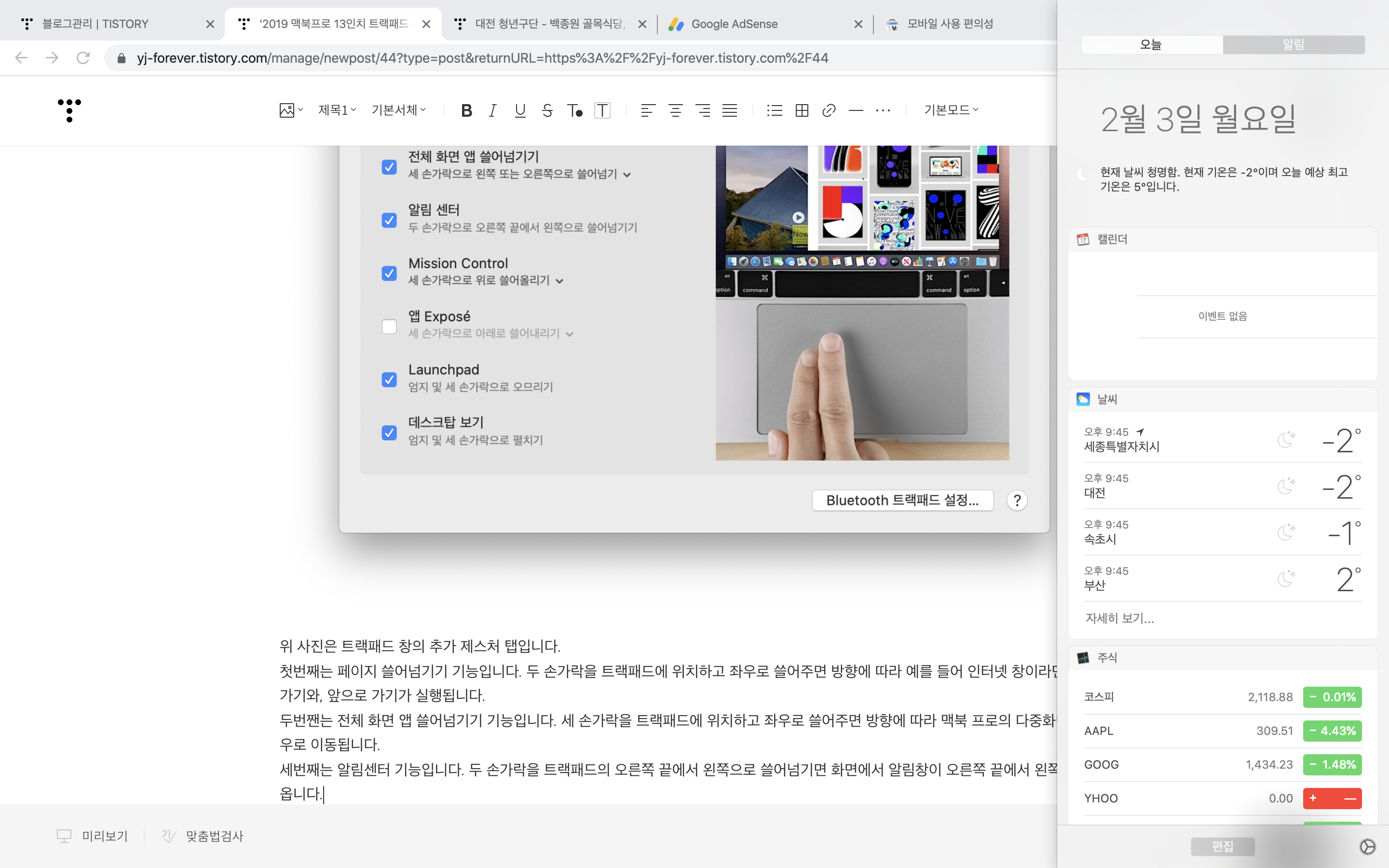
세 번째는 알림 센터 기능입니다.
두 손가락을 트랙패드의 오른쪽 끝에서
왼쪽으로 쓸어넘기면 위 사진과 같이 화면에서
알림 창이 오른쪽 끝에서 왼쪽으로 나옵니다.
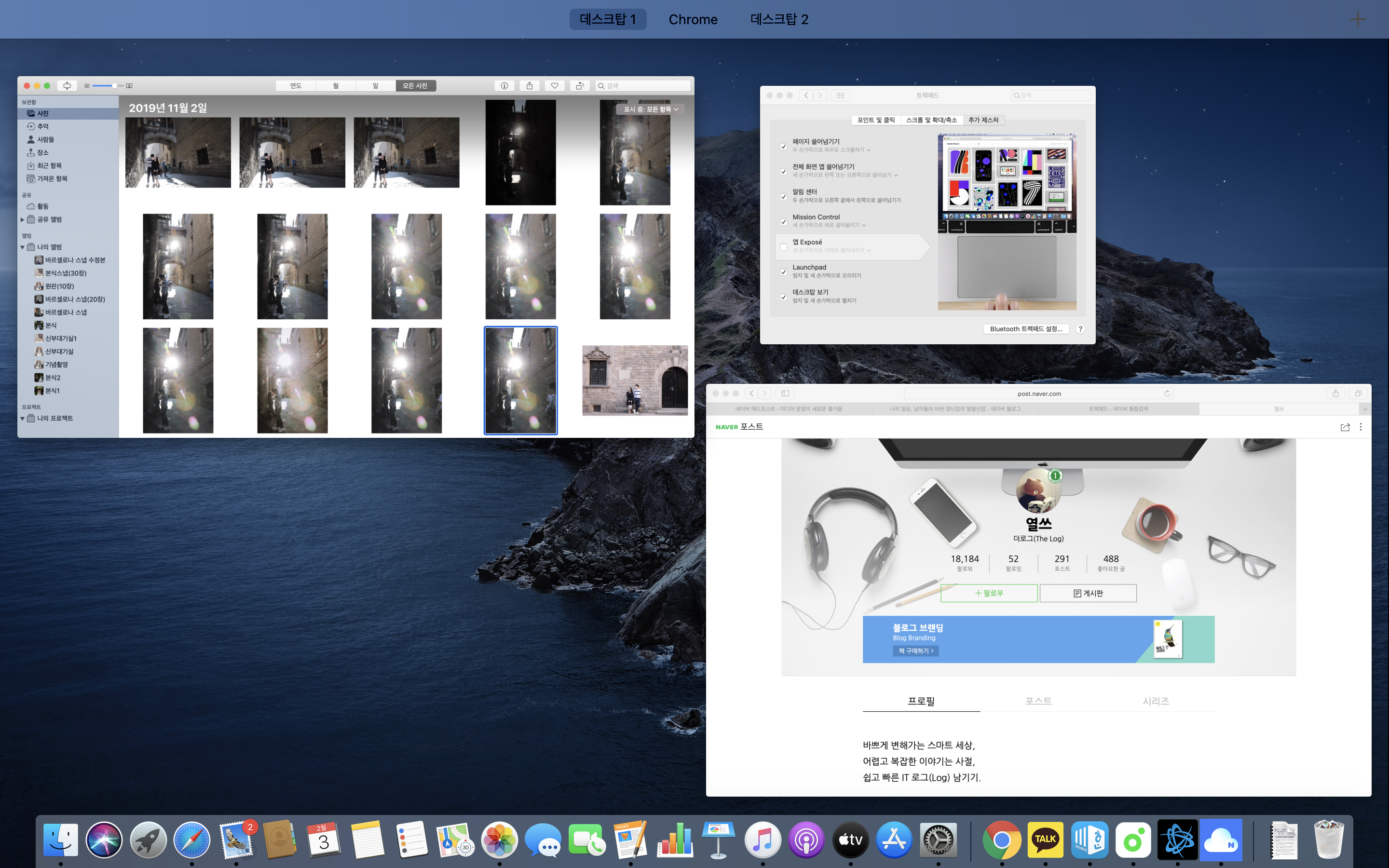
네 번째는 Mission Control 기능입니다.
세 손가락을 트랙패드에 위치하고 위로 쓸어 넘기면
위 사진과 같이 현재 바탕화면에 있는 창이
보기 좋게 표시되고,
아래로 쓸어 넘기면 원래대로 돌아옵니다.
다섯 번째는 앱 expose 기능인데,
이 기능은 네 번째 기능과 비슷합니다.
네 번째 기능이 현재 실행되고 있는
모든 프로그램을 보기 좋게 한화면에 표시한다면,
앱 expose 기능은 현재 화면에서 실행되고 있는
프로그램만 보여줍니다.
여섯 번째는 Launchpad 기능인데,
이 기능은 엄지손가락과 세 손가락을 오므리면
설치된 어플을 화면에 보여줍니다.
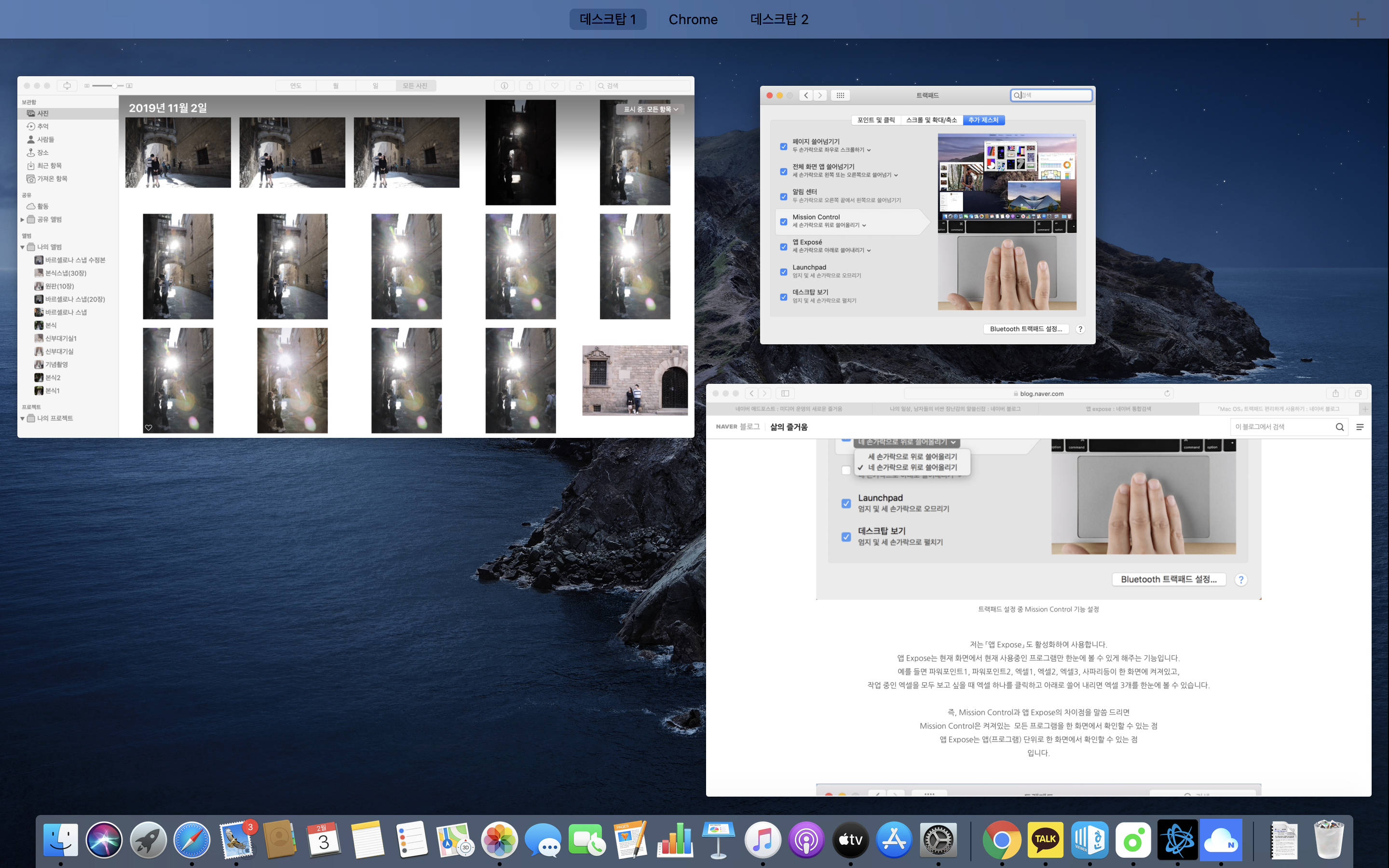
일곱 번째는 데스크탑 보기 기능인데,
이 기능은 엄지손가락과 세 손가락을 벌리면
위 사진과 같이 데스크탑을 보여줍니다.
여기서 데스크탑은 다중 화면입니다.
이렇게 2019 맥북 프로 13인치를 구매하여
사용하며 필요한 트랙패드 사용법에 대해
포스팅했습니다.
제 블로그의 애플 매직마우스 2 사용법
포스팅을 보신 분은
트랙패드 사용법이 익숙할 것입니다.
트랙패드는 마우스의 기능을 하기 때문에,
애플 매직마우스 2 사용법과 비슷합니다.
애플 매직마우스는 있으면 사용하기 편리하지만,
없어도 이 트랙패드만으로도 맥북을 편하게,
효과적으로 사용할 수 있습니다.
애플 매직마우스 2 연결 및 사용법이 필요한 분은
아래 글을 참고해 주시고,
맥북 프로 트랙패드 사용법 포스팅은 여기까지입니다.
https://yj-forever.tistory.com/43
애플 매직마우스2 연결 및 사용법
안녕하세요. 남자들의 비싼 장난감을 좋아하는 닥다입니다. 저번에 애플 매직마우스 2 실버 상품을 구매하여 구성품 및 애플 매직마우스 1과의 차이점을 설명했습니다. 오늘은 애플 매직마우스 2를 맥북과 연결하..
yj-forever.tistory.com




댓글