안녕하세요. 남자들의 비싼 장난감을 좋아하는
닥다입니다.
저번에 애플 매직마우스 2 실버 상품을 구매하여
구성품 및 애플 매직마우스 1과의
차이점을 설명했습니다.
오늘은 애플 매직마우스 2를 맥북과 연결하여,
마우스를 사용하는 방법을 설명해 드리겠습니다.
애플 매직마우스 2 구성품 및
애플 매직마우스 1과의 차이점 포스팅은
아래 포스팅을 참고 바랍니다.
https://yj-forever.tistory.com/40
애플 매직마우스2 실버 구매 그리고 언박싱
안녕하세요. 전자제품을 좋아하는 닥다이입니다. 저번에 맥북 프로를 구매하여 맥북 프로 포스팅을 했었습니다. 처음에는 윈도 운영체제를 사용하던 제게 맥북 프로는 좀 낯설고 불편했지만. 익숙해지니 역시 애플..
yj-forever.tistory.com
애플 매직마우스 2를 개봉 했었죠?
애플 매직마우스 2를 2019 맥북프로 13인치와
연결하기 위해서는 USB-C type 젠더가 필요합니다.
2019 맥북프로는 썬더볼트 타입으로
USB-C type 단자만 있기 때문에,
애플 매직마우스 2 충전 케이블과 연결하기 위해
USB-C type 젠더가 필요합니다.

위 사진이 USB-C type 젠더입니다.
저는 엘라고제품을 구매 했습니다.
2019 맥북프로 13인치 커버와
키보드 커버랑 같이 세트로 구입했습니다.

이제 맥북과 매직마우스 2를 연결하기 위해
매직마우스 2 본체와 맥북프로를 연결해 줍니다.
연결을 했으면, 매직마우스 2 본체의
전원 스위치를 on 합니다.
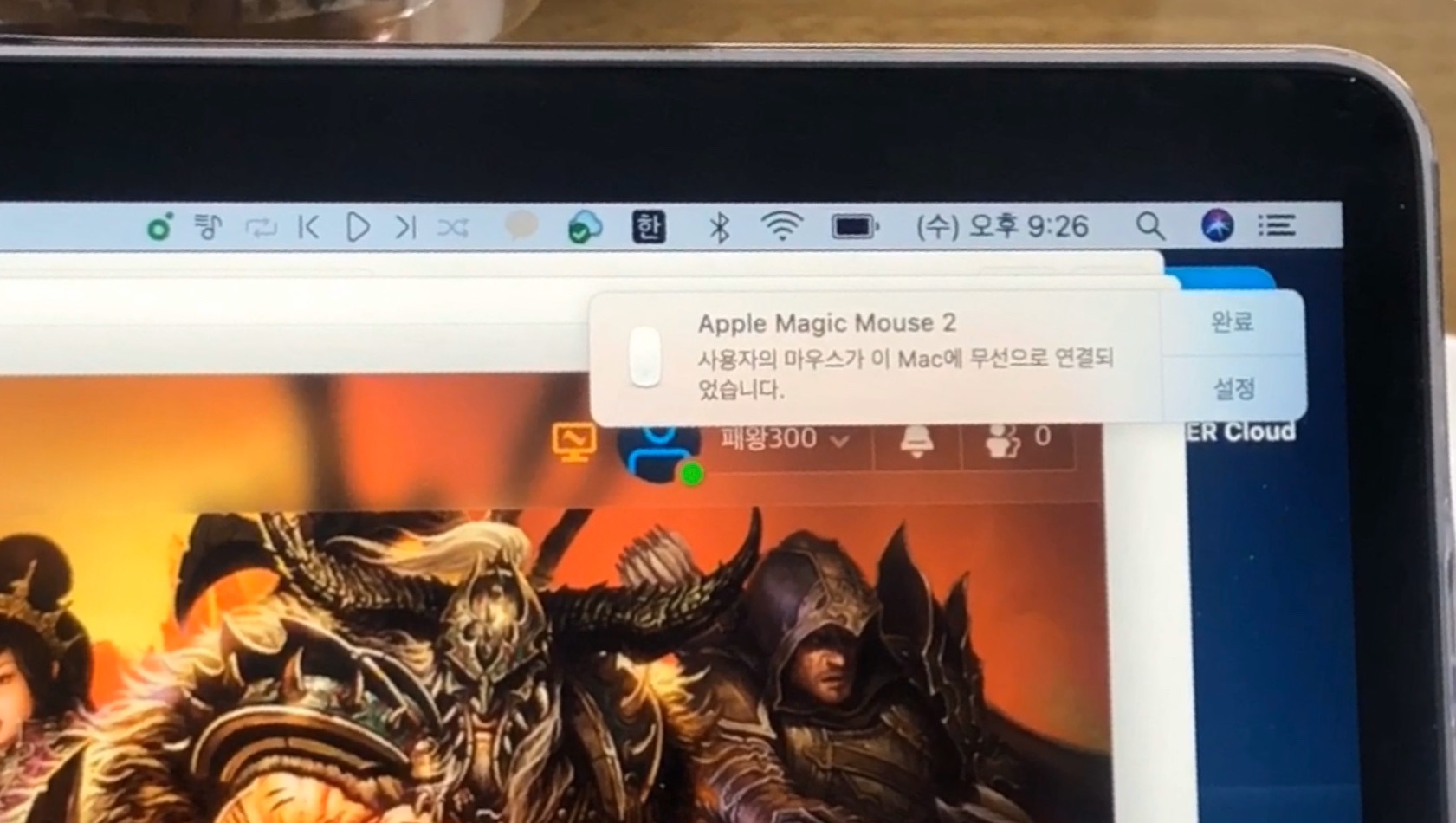
그러면 위 사진과 같이 맥북 화면에서
안내 메시지가 뜹니다.
'사용자의 마우스가 이 MAC에
무선으로 연결되었습니다.'라는 메시지가 뜹니다.
그러면 매직마우스 2 본체와
맥북과 연결한 충전 케이블을 제거하고,
이제 마우스를 사용하시면 됩니다.
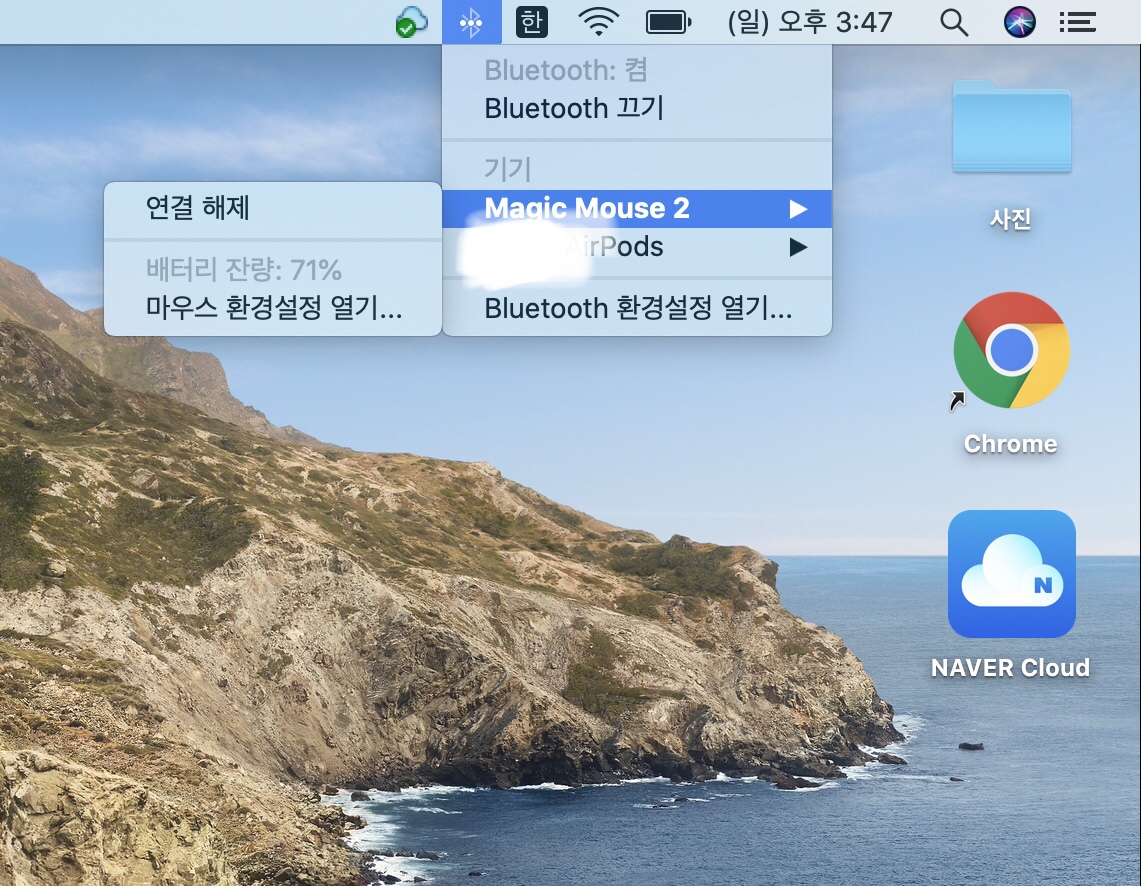
저번 포스팅에 안내했었는데,
애플 매직마우스 2는 충전식으로 변경되었습니다.
하지만 한번 충전하면, 거의 2~3달은
충전 없이 사용합니다.
마우스 전원을 따로 off할 필요 없이 정말 오래갑니다. 저도 처음에 한번 충전하고 아직도,
충전 없이 계속 사용하고 있습니다.

이제 애플 매직마우스 2가 연결되었다면,
위 사진과 같이 맥북 화면 좌측 상단의
애플 로고를 선택하고
시스템 환경설정을 선택해 줍니다.
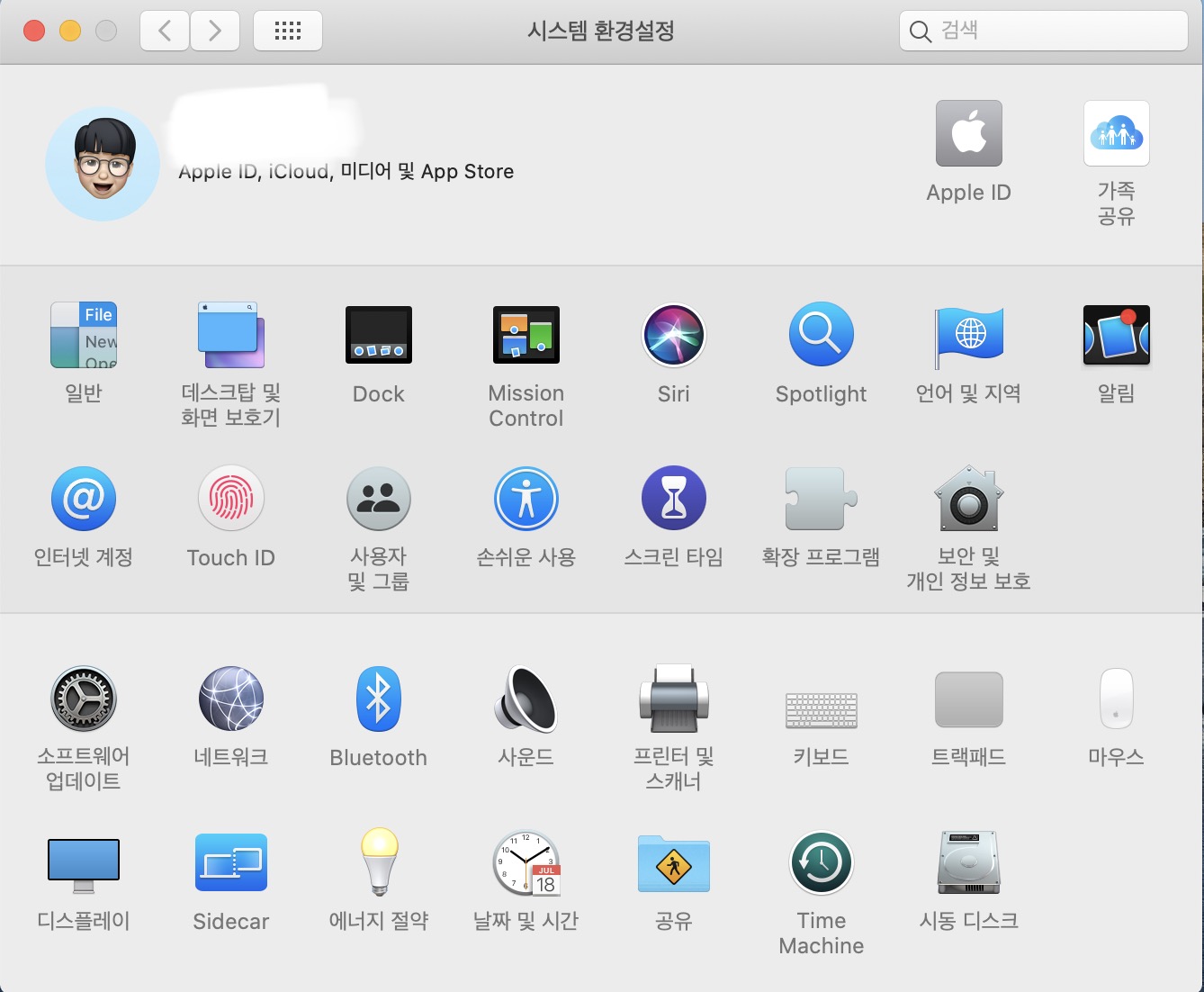
그럼 위와 같은 창이 보입니다.
이 창에서 마우스를 선택합니다.
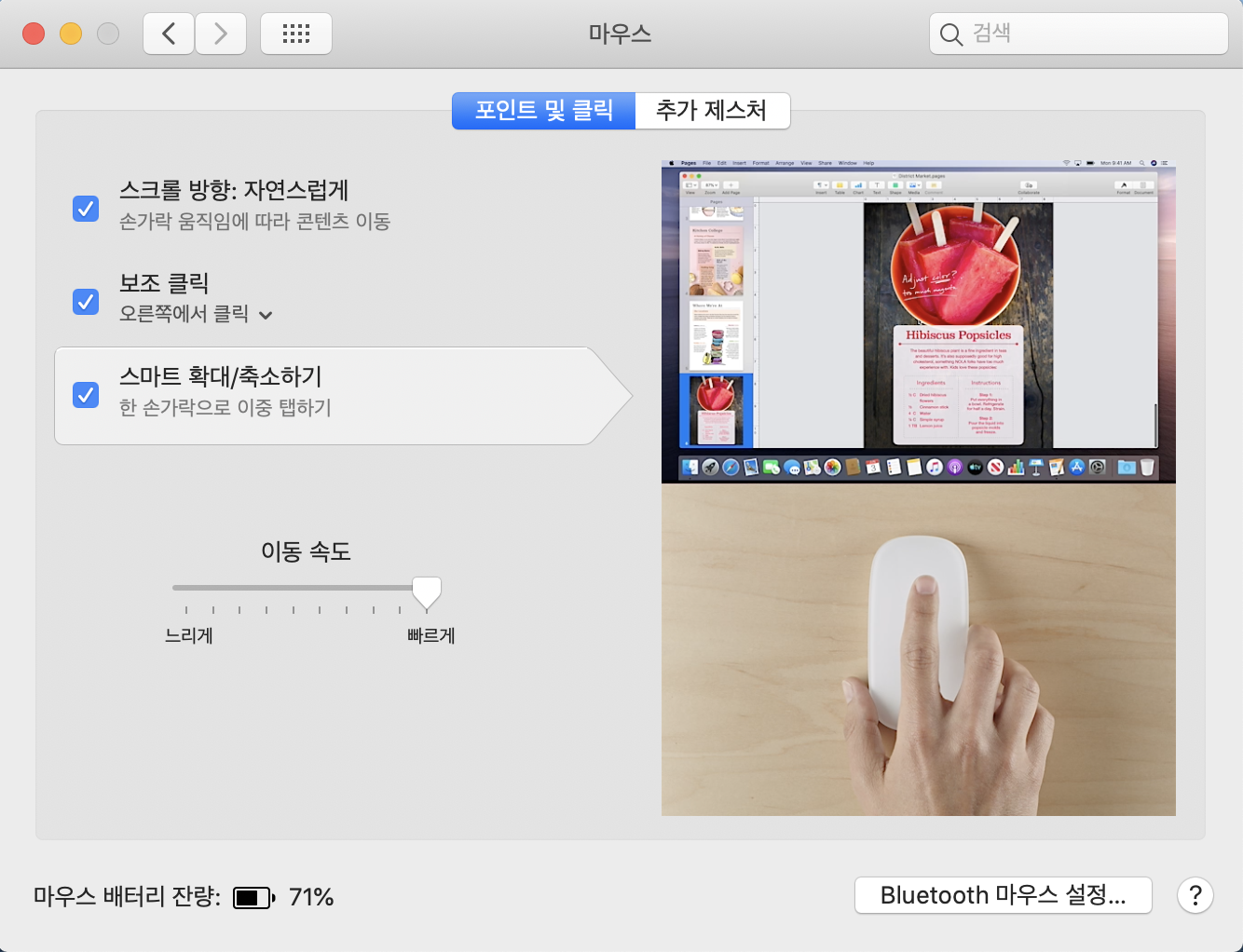
그럼 마우스 창이 뜹니다.
포인트 및 출력 탭에서 세 가지 기능이
체크되어 있는 것을 볼 수 있습니다.
하지만, 처음 마우스를 연결하고 이 창에 들어가면,
보조 클릭과 스마트 확대/축소하기에는
체크되어 있지 않습니다.
모두 다 체크해주시고 사용하면 됩니다.
다 편리한 기능입니다.
첫 번째로 스크롤 방향 : 자연스럽게 기능은 일반 윈도우 PC에서 사용하는 마우스의 휠 기능과 같습니다.
매직마우스2 윗면에서 손가락으로
그림 그리듯이 아래로 내리면
화면이 아래로 내려가고,
위로 올리면 위로 올라가고,
좌로 모션 주면 좌로 가고,
우로 모션 주면 우로 화면이 움직입니다.
일반 PC의 마우스보다 더 좋은 기능이죠.
휠을 돌리면 위아래로만 스크롤 할 수 있지만,
애플 매직마우스 2는 전후좌우 모두 가능합니다.
두 번째, 보조 클릭은 일반 마우스의
우 클릭과 기능이 같습니다.
왼손 잡이라면 보조클릭을 왼쪽으로 설정하여
이용하실 수 있습니다.
애플 매직마우스 2는 좌우 버튼 거분이 없으므로
가운데서, 오른쪽 왼쪽 구분 지어서 클릭하면 됩니다.
세 번째, 스마트 확대/축소하기는
애플 매직마우스 2 본체 윗면을
손가락으로 툭툭 두 번 터치하면 화면이 확대되고,
또, 두 번 터치하면 축소됩니다.
인터넷 페이지를 보다가 잘 안 보이는 그림이나
글을 볼 때, 사용하기 유용하죠.
네 번째, 이동속도는, 윈도우와 같은 기능으로
마우스의 움직이는 속도의 정도를 설정하는 것입니다.
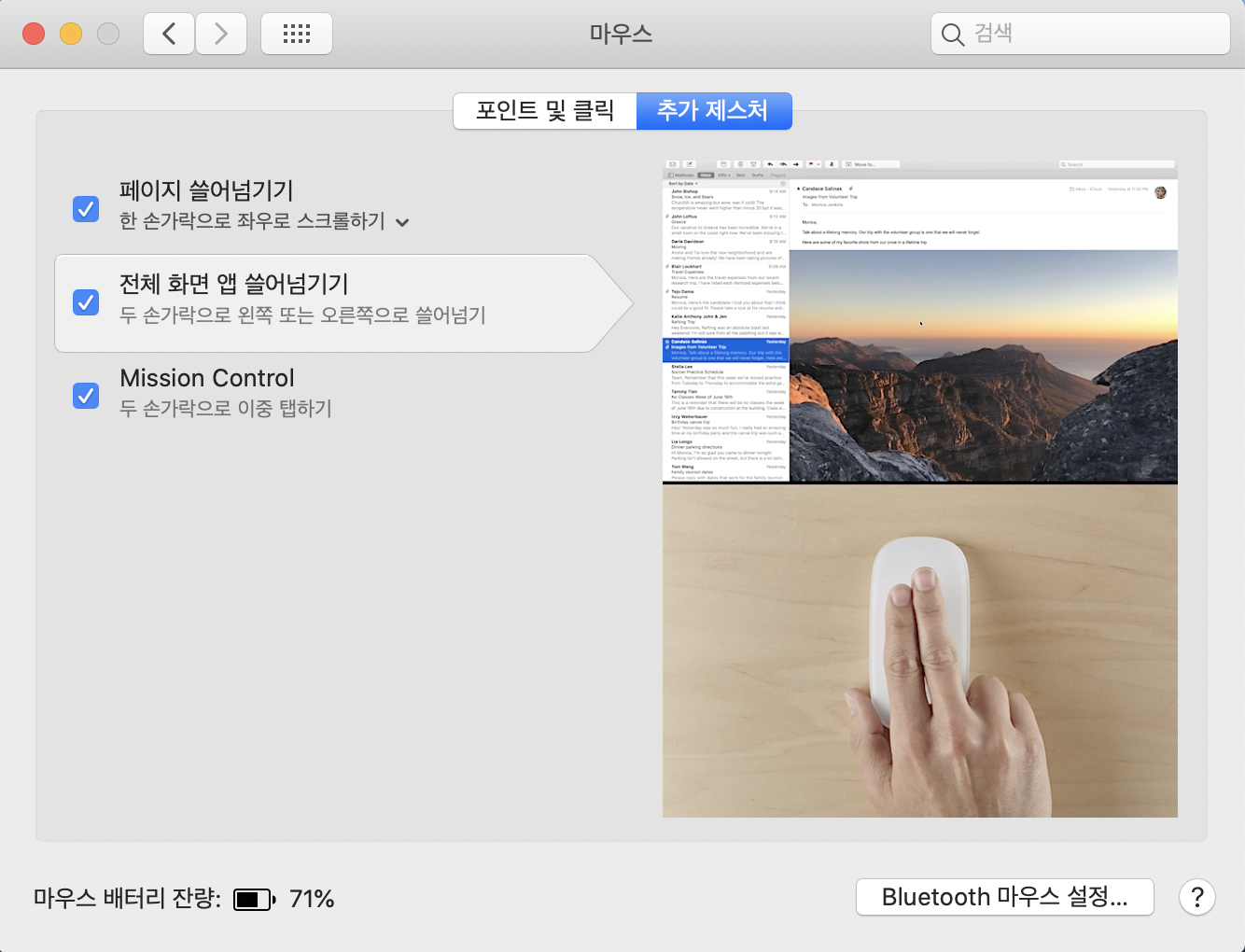
위 사진은 마우스 창의 추가 제스처 탭입니다.
앞의 기본적인 기능 외에 추가적으로
사용할 수 있는 기능입니다.
저는 이 모든 기능을 추천합니다. 아주 편리해요.
첫 번째로, 페이지 쓸어넘기기 기능은
매직마우스 2 윗면을 한 손가락으로
좌우로 쓸어 넘기면,
인터넷 페이지에서 뒤로 가기,
앞으로 가기를 실행할 수 있습니다.
페이지 조작하면서, 아주 편리한 기능을 가지고 있죠.
두 번째, 전체화면 앱 쓸어넘기기 기능은
매직마우스 2 윗면을 두 손가락으로 좌우로 쓸어 넘기면,
맥북의 다중 화면을 이동할 수 있습니다.
이것도 매우 편리한 기능이죠.
키 조작 없이 매직마우스 윗면에
쓸어넘기는 동작으로 간단히 할 수 있습니다.
세 번째, Mission Control 기능입니다.
애플 매직마우스 2 본체 윗면을
손가락으로 툭툭 두 번 터치하면,
현재 화면에 띄어논 모든 창을 보기 좋게
화면에 표시해 줍니다.
예를 들면,
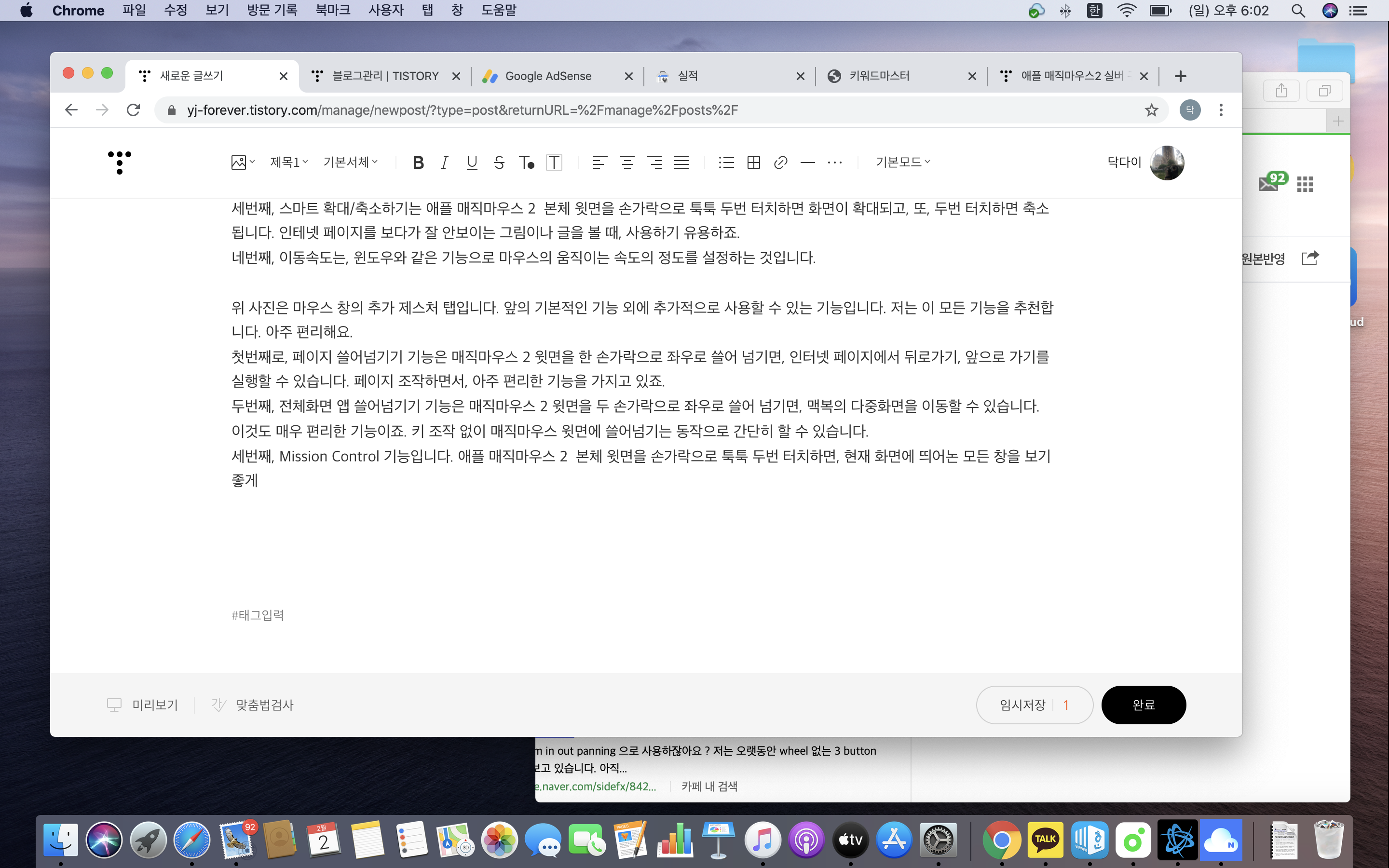
위 사진이 현재 상태입니다.
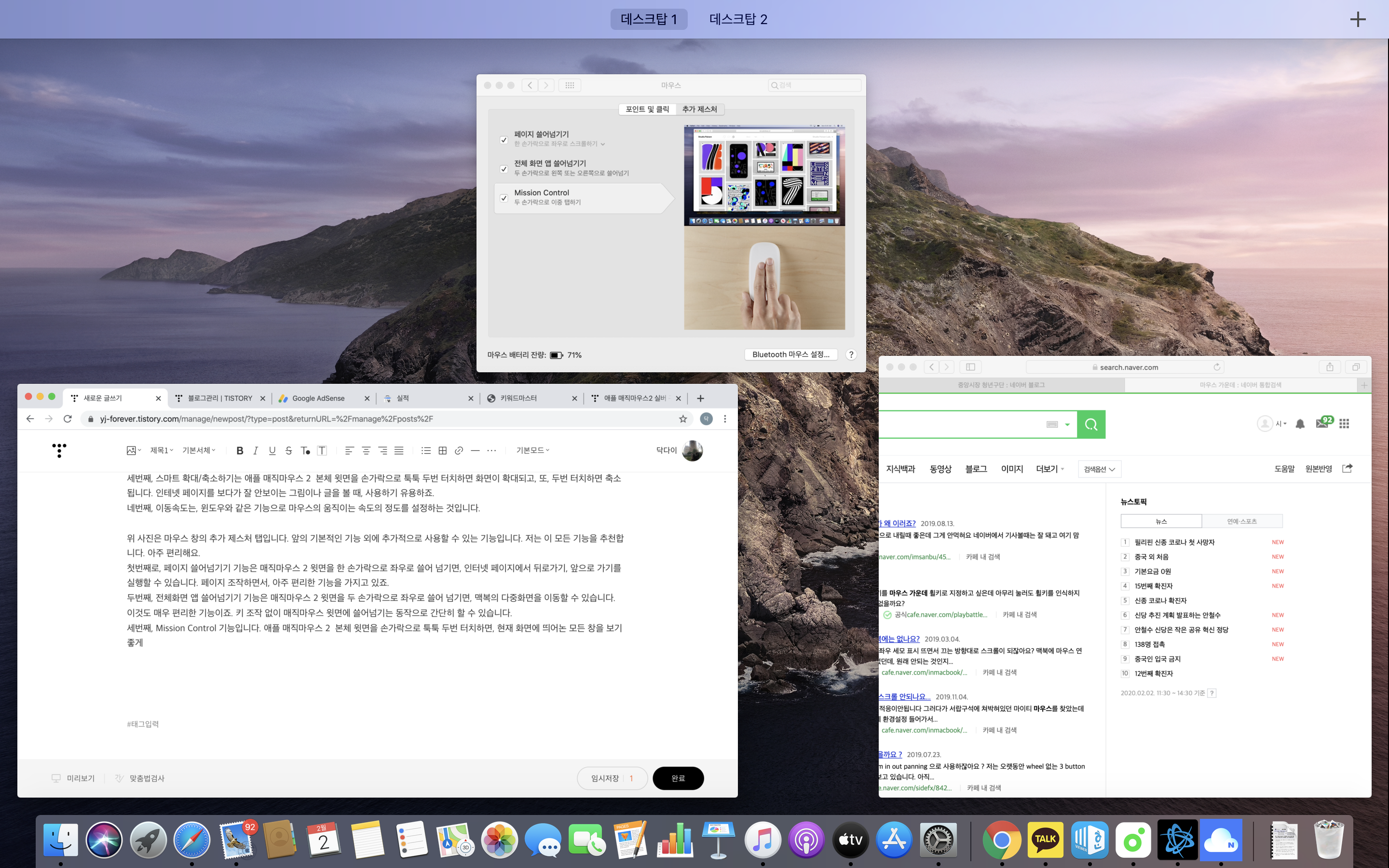
위 사진은 Mission Control 기능인
애플 매직마우스 2 본체 윗면을
손가락으로 툭툭 두 번 터치했을 때입니다.
위 사진에서 원하는 창을 선택하여 작업하시면 됩니다.
화면에 너무 많은 창을 띄어놨을 때,
command + tab 기능보다 더욱더 유용하고,
편리한 기능입니다.
오늘은 애플 매직마우스 2의
아주 유용하고 효과적이고,
편리한 기능을 알아봤습니다.
정말 유용하고, 혁신적인 기능이지 않나요?
저는 인터넷에 정보를 찾아보면서,
아주 유용하게 사용하고,
일상적으로도 너무 편리하게 사용하는 기능입니다.
이 기능들 때문에, 윈도우 pc에서는
불편할 때가 있어요.
맥 유저라면, 이런 유용한 기능들을
사용하고 계시다면 다행이시고,
모르고 계셨다면 위 기능들을 참고 바랍니다.
애플 매직마우스 2 연결 및 사용법을 영상으로
더 자세하게 설명을 보고 싶다면
아래 동영상을 참고 바랍니다.
https://www.youtube.com/watch?v=A25BlbNsNF8




댓글